Cancel and refund an order
With Kreezalid, you have the ability to cancel and refund an order. Depending on the status of the order and the payment provider you're using, the process may be different.
Canceling an order before the vendor accepts it
- The customer can request the cancellation of his order to the admin of the marketplace before acceptance of the order. If you do this, make sure to warn the vendor about the fact that the order has been canceled and to ignore the order request he has received by email.
On the summary page of his order located in his dashboard, the user can ask for the cancellation.
The admin received a cancellation request by email when a customer asks for cancellation via the cancellation request form.
Canceling an order after the vendor accepted it
The customer can request the cancellation of his order to the admin of the marketplace after his order has been accepted by the seller. In this case, the admin must :
- Get in touch with the seller and ask him if he has already shipped the order (in the case of a marketplace selling physical products).
- Then the admin must connect to his admin panel and make a partial or total refund partial or total (according to his terms and conditions) to the customer.
- The admin must warn the vendor and the customer about the cancellation.
If the goods have already been shipped, free to the admin to see how he wants to settle the dispute but no automatic process allows him to do this via Kreezalid.
Cancel an order without refund
Step 1: Go to the Transaction page
Step 2: Click on cancel order
A popup will open
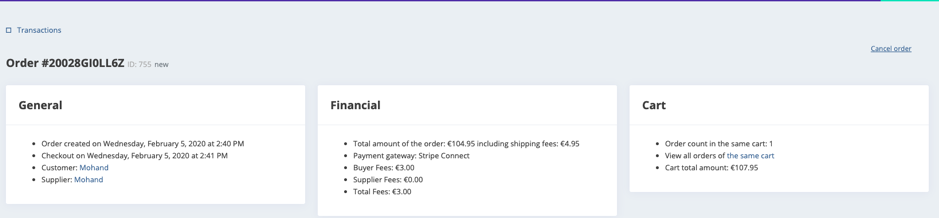
Step 3: Enter the cancellation reason
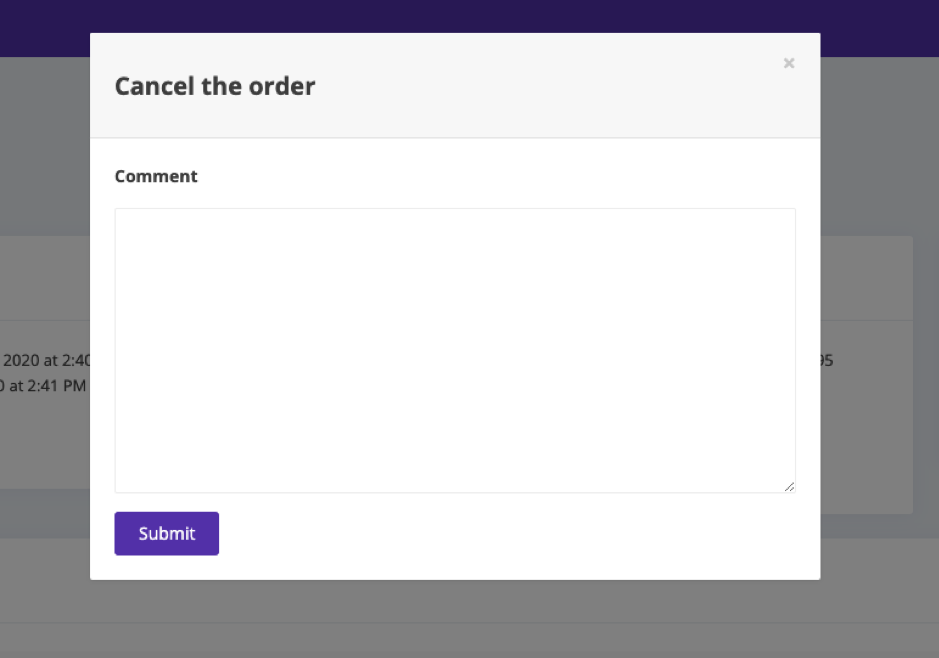
Step 4: Submit
Cancel an order with a refund when using Stripe Connect
Refunds are only possible if the order has been accepted by the seller.
Step 1: Go to the transaction page
Step 2: Click on cancel order
A popup will open
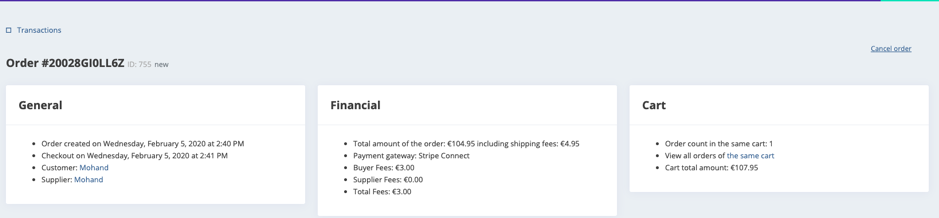
Step 3: Enter the amount you would like to refund to the customer and the reason for this cancellation
The default amount in the input box is the total amount paid by the customer. If you would like to refund the customer the total amount he has paid leave the amount in the box. However, if you want to do a partial refund put the correct amount. If the refund fees checkbox is checked the application fees will be refunded to the customer. For example, a total amount of 100€ partial refunded to 50€ with application fees of 3€ checked the amount refunded to the customer will be 53€.
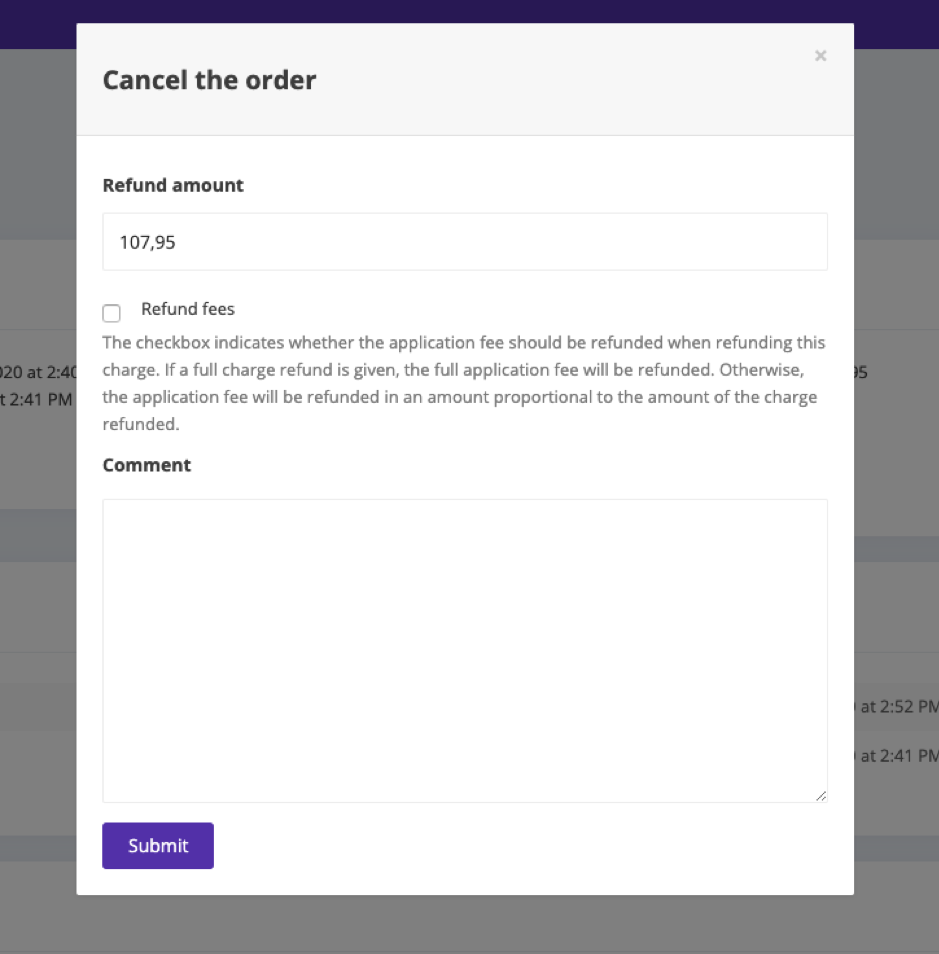
Step 4 Submit
Cancel an order with a refund when using MangoPay
Refunds are only possible if the order has been accepted by the seller.
Step 1: Go to the transaction page
Step 2: Click on cancel order
A popup will open
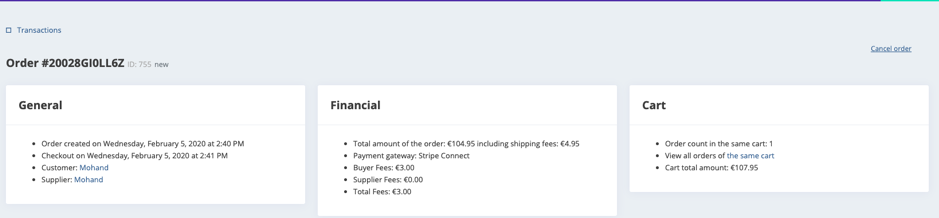
Step 3: Enter the amount you would like to refund to the customer and the reason for this cancellation
You can choose to:
- Refund the fees: add a negative amount
- Keep the amount of the fees on your wallet fees: add 0
- Add fees to this transaction: add a positive amount
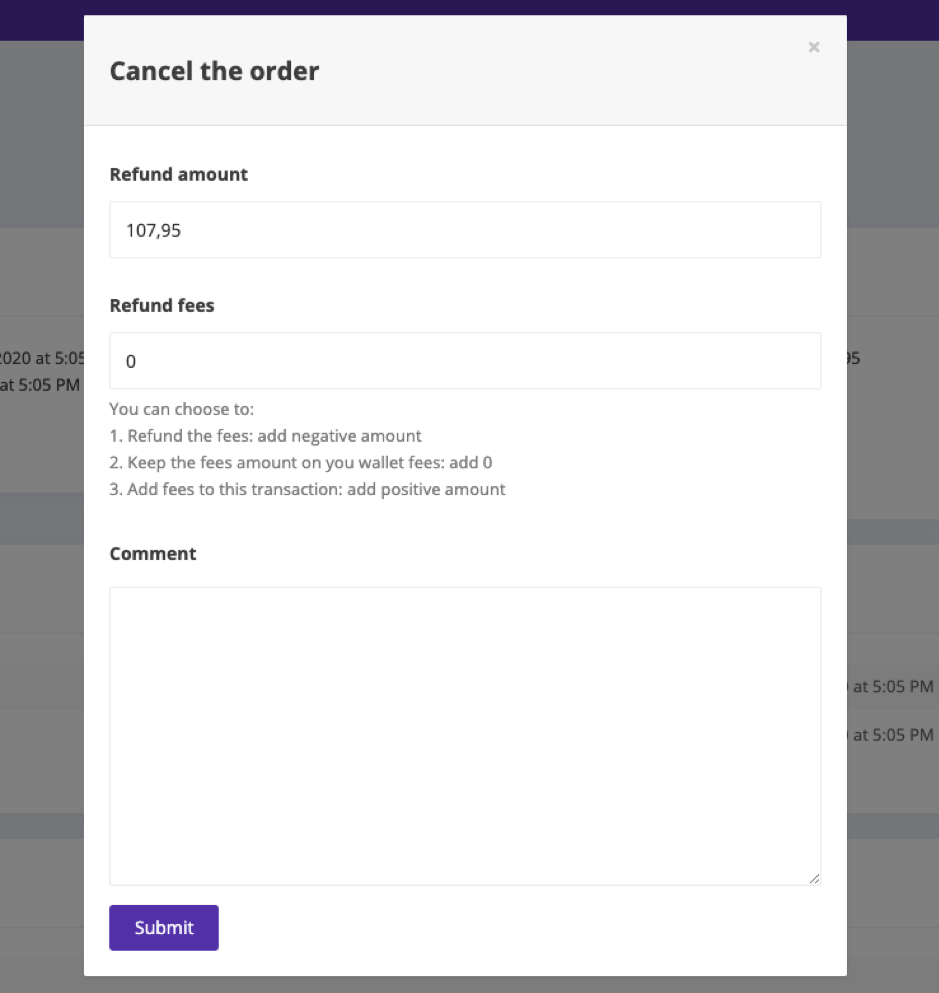
Step 4: Submit
Updated on: 17/03/2023
Thank you!
